Tips & Tricks
Huawei Tip: How to enable/disable navigation gestures
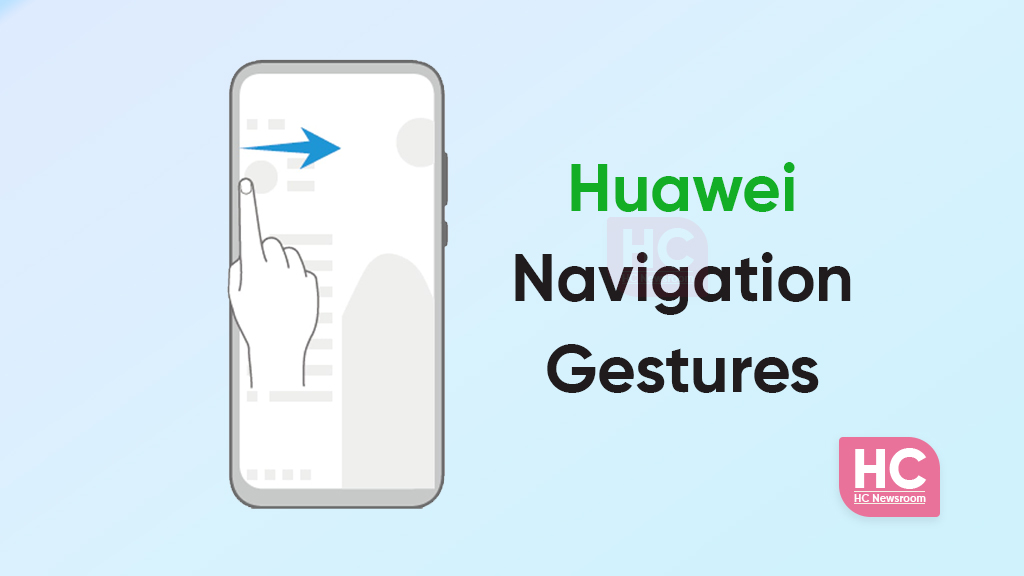
With the bundles of settings and features, we generally forget to manage the system navigation gesture in our Huawei phone. Not only with the purpose of the design but it gives us easy commands on your phone.
Huawei provides special touch screen events including pinch, double-tap, scroll, long press, and flinch. By applying them you will easily return to the previous screen, back-to-home screen recent tasks, and more with a simple touch respectively. The aim of these gestures is to maximize on-screen reachability.
What are Huawei system navigation gestures:
The system navigation let you operate the phone with gestures rather than buttons, this builds an immersive experience to handle your smartphone. The gesture navigation patterns proliferate on handheld devices.
If you are unaware of such a feature in your Huawei phone, then here can check some easy guides to use system navigation gestures.
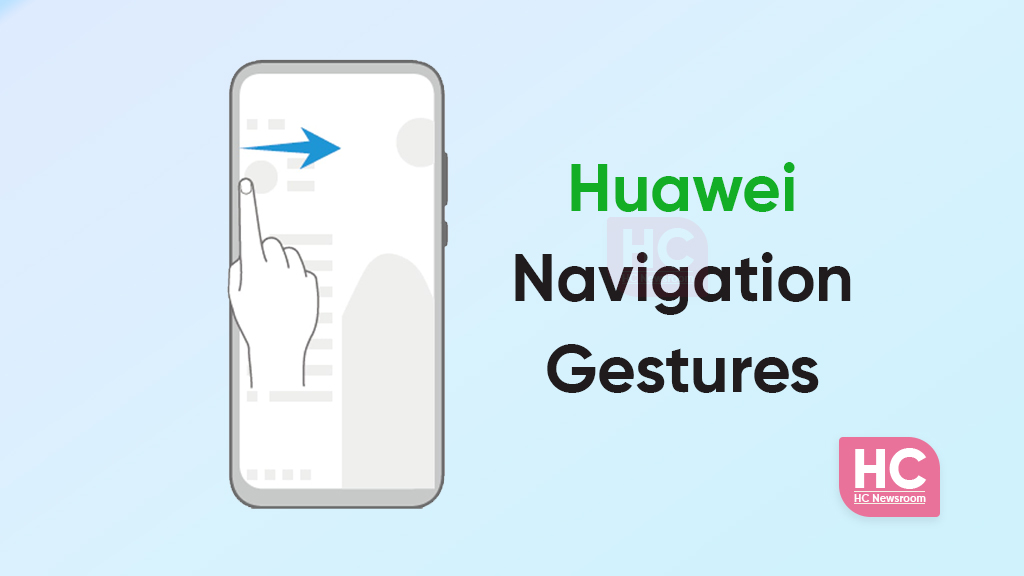
Below you can check the guide to navigate system gestures:
- Step 1: Open the Settings app on your phone
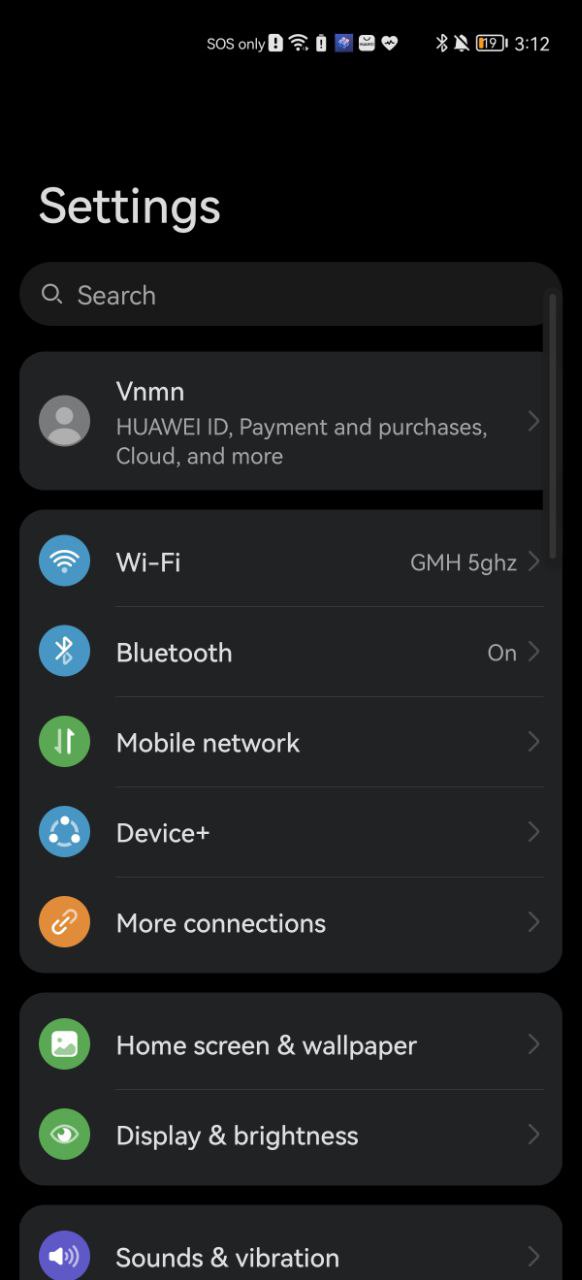
- Step 2: Click on System & updates
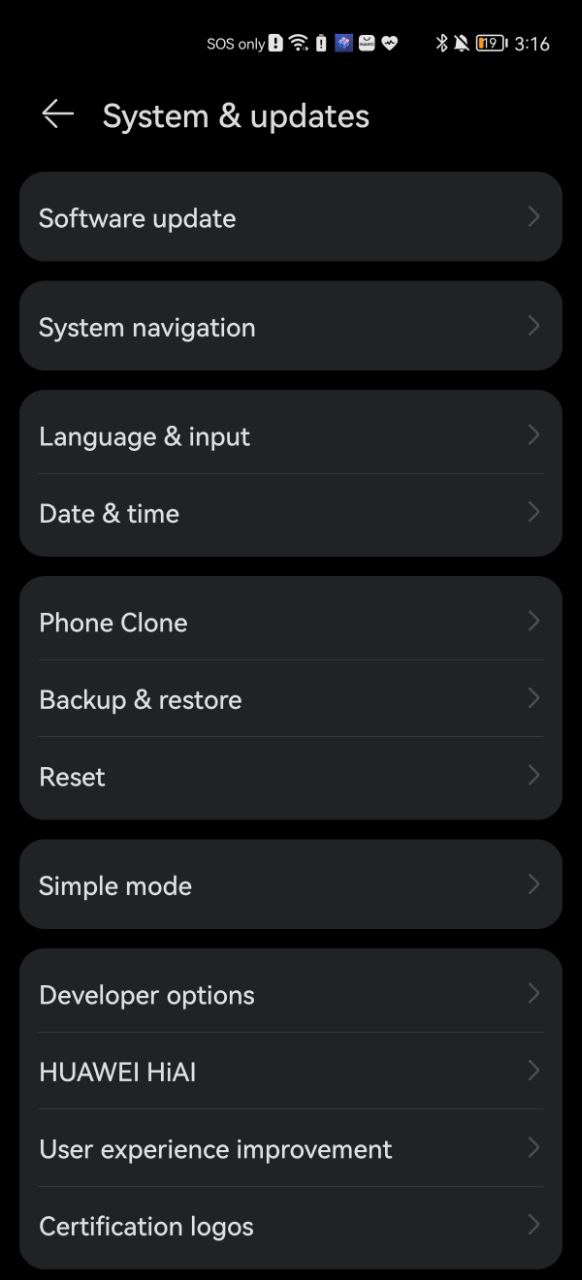
- Step 3: Search for System navigation
- Step 4: Make sure that Gestures is selected
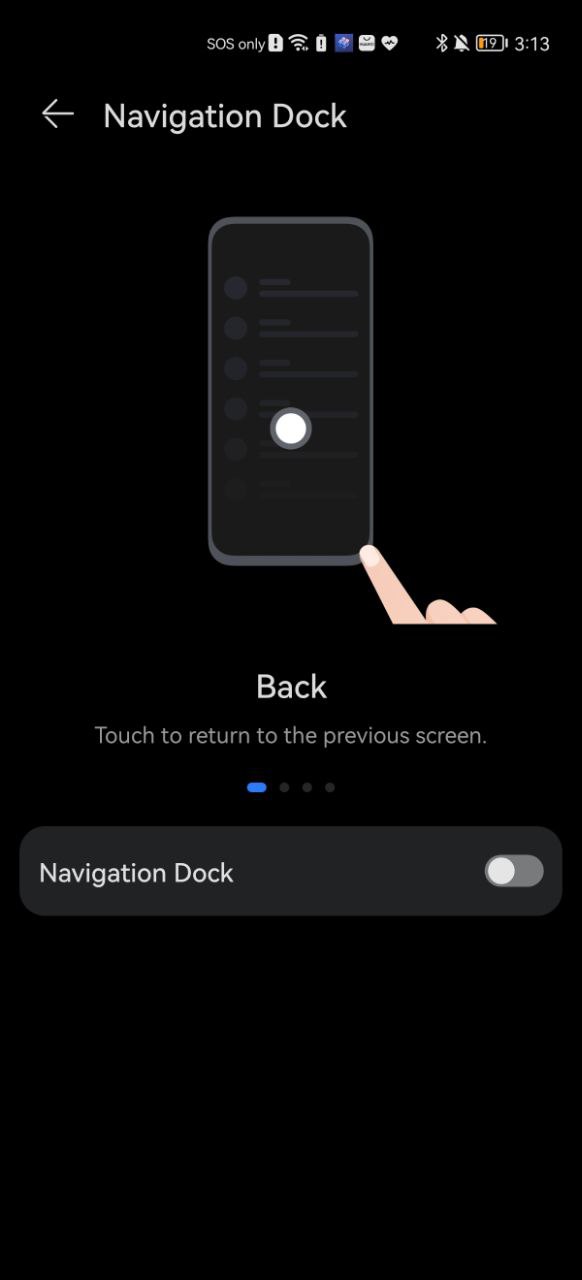
After applying the System navigation gesture on your phone, here the question arises that how it works:
- For the return to the previous screen: Swipe in from the left or right edges to return to the previous screen
- For back to the home screen: Swipe up from the bottom to go to the home screen
- Recent tasks: Swipe up from the bottom of the screen and hold to view recent task
- Close an app: When viewing recent tasks, swipe on an app preview to close the app
- Switch between apps: Alide across the bottom edge of the screen to switch between apps.
- Before using this gesture, touch Settings on the System navigation screen, and ensure that Slide across the bottom to switch app is enables
- Swipe across the bottom of the screen in an arc to switch between apps






