Google Play
How to fix Google Play Store app download issues [Step by Step]
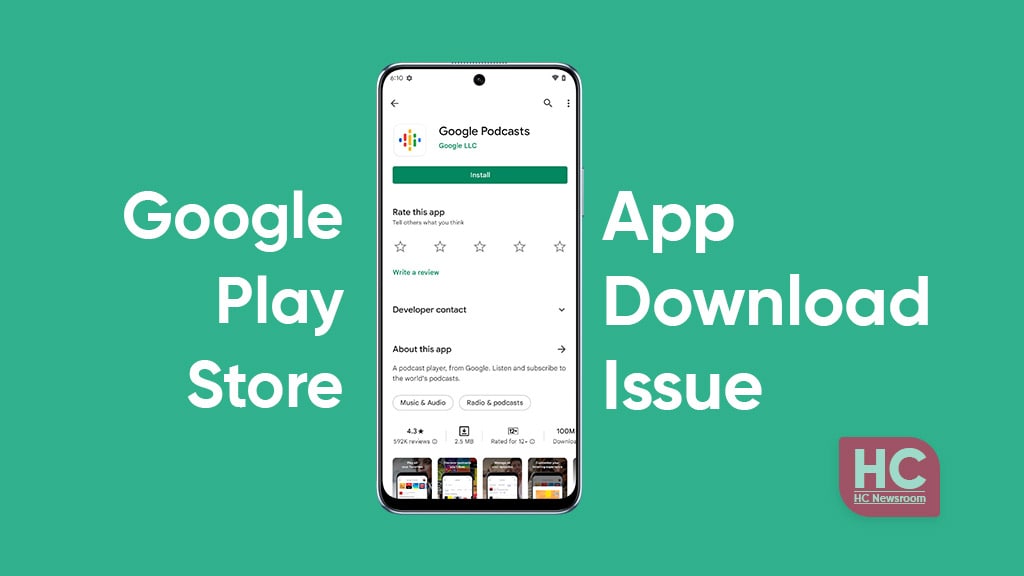
Google Play Store is the world’s biggest app marketplace that allows users to download various types of apps, and games on their Android devices. Sometimes, the Google Play Store distribution platform may bring you app download-related issues.
These Google Play Store app download issues could be in the following scenarios.
- Your app downloads and updates get stuck during the procedure and won’t finish.
- Your desired apps and games won’t download or complete the installation via Google Play Store.
- Your Android device failed to download music, movies, TV shows, or other content from Play Store.
Below you can check all of the troubleshooting steps for your Android device.
Basic Troubleshoot:
Network connection:
- Internet connection plays a major role in connecting your smartphone to the Play Store server, therefore, it’s recommended that you use strong WiFi or Mobile data connection.
Storage:
- If you haven’t already, make sure to check there’s enough internal storage on your device. The download and installation process may get interrupted if the device may low in space.
Check software update:
- You can get the latest software update that may help you update the system library or resolve some fixes to bugs that may have come with the last firmware rollout.
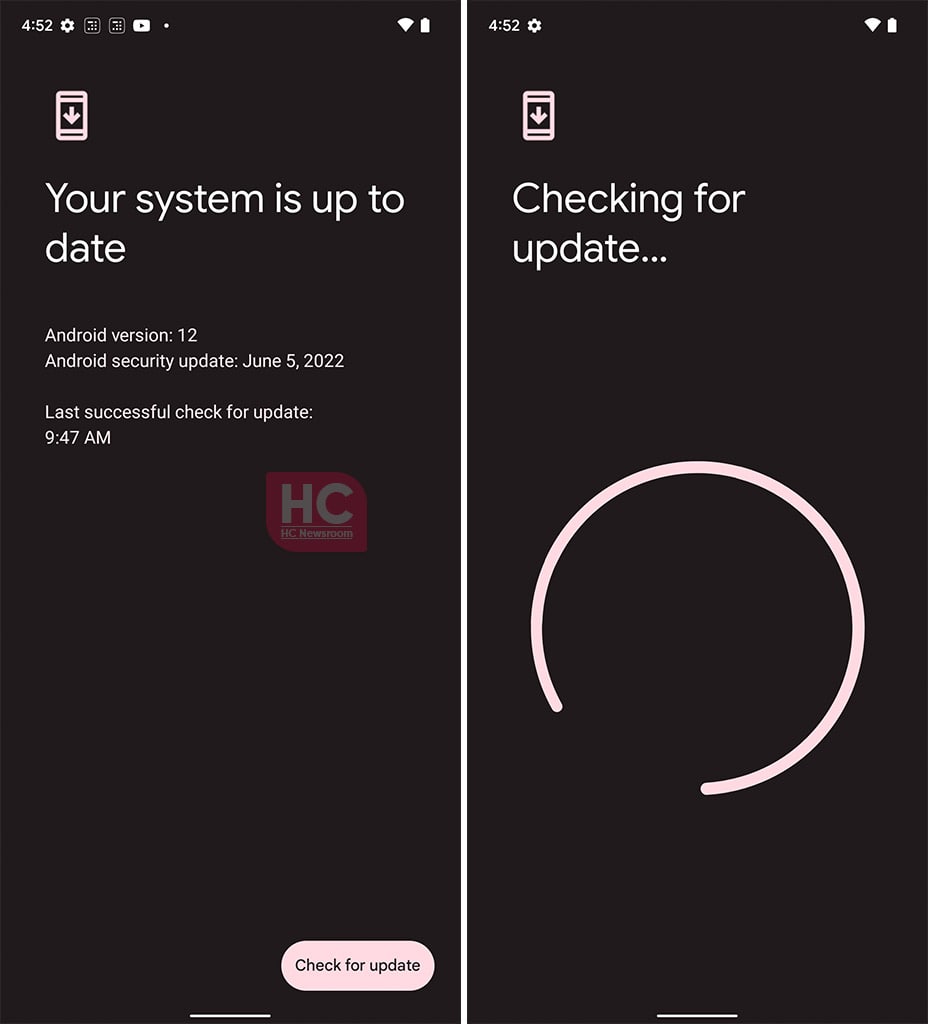
Troubleshoot Play Store App:
Aside from the system settings, you can directly troubleshoot some issues that may occur via the Play Store app itself.
App Availability:
- Sometimes, a user opens an app that may show the app’s page listing but you cannot download it because the developer may have set limitations on the listing that restrict the app from being downloaded in a specific country or device. Therefore, check if the app is available to download on your device.
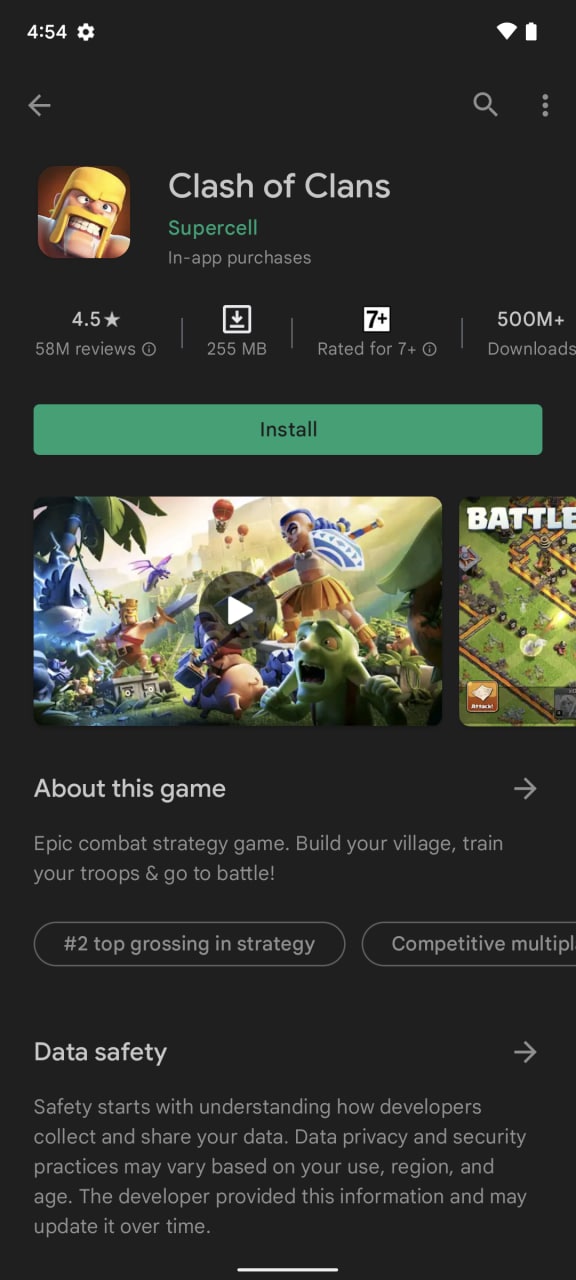
Uninstall and Reinstall:
- Another step that you can take to resolve the update-related issue is to reinstall the app but first, you have to delete that. To do so, you need to open the Play Store, then tap on the profile icon, then tap on Manage apps & device > then tap on Manage. From here, select the app you want to delete then hit Uninstall. Now, begin the process of installation via – Enable or Install option.
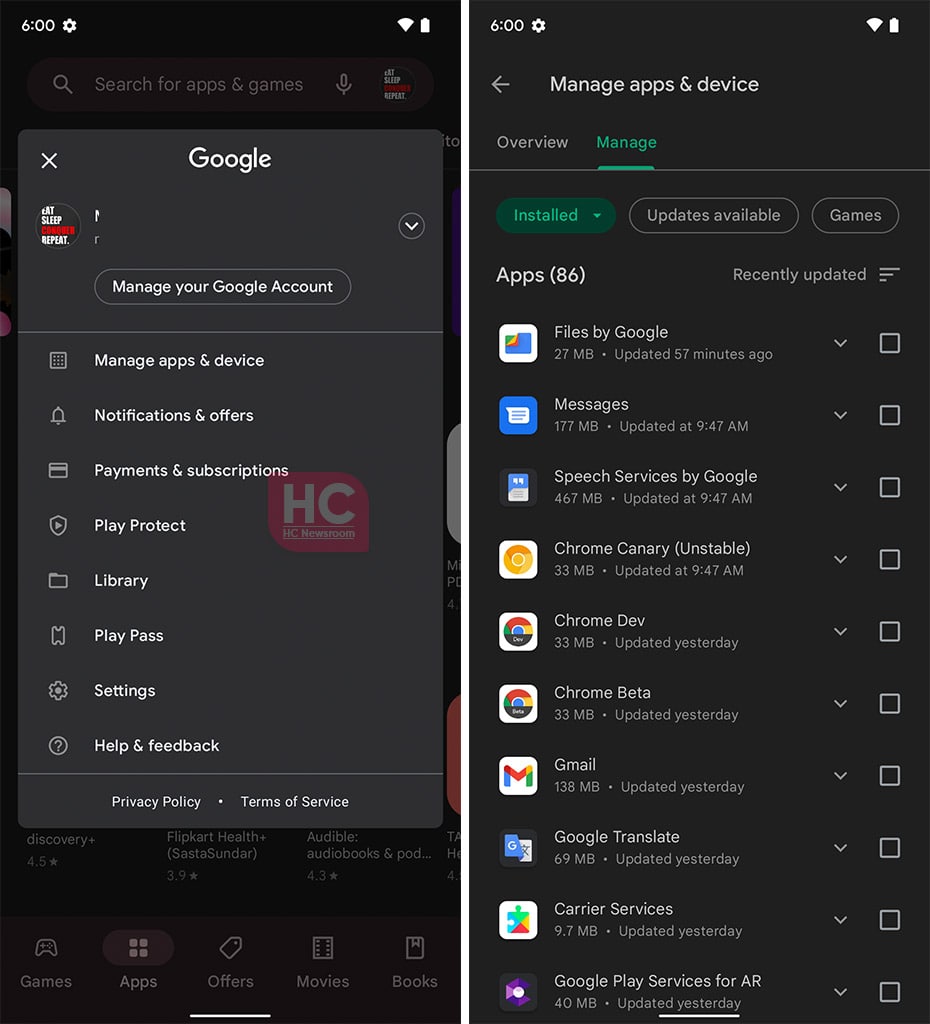
Note: The uninstallation process could also be initiated from the phone’s system settings.
More Steps:
Tried all of the above-mentioned steps and the problem is still there? don’t worry, there are other ways that could further expand your efforts in order to resolve this issue.
Reopen Play Store:
The first thing that you can do is to close the Google Play Store app from the task manager to disconnect the background process from the server and kill background services. Then reopen and retry.
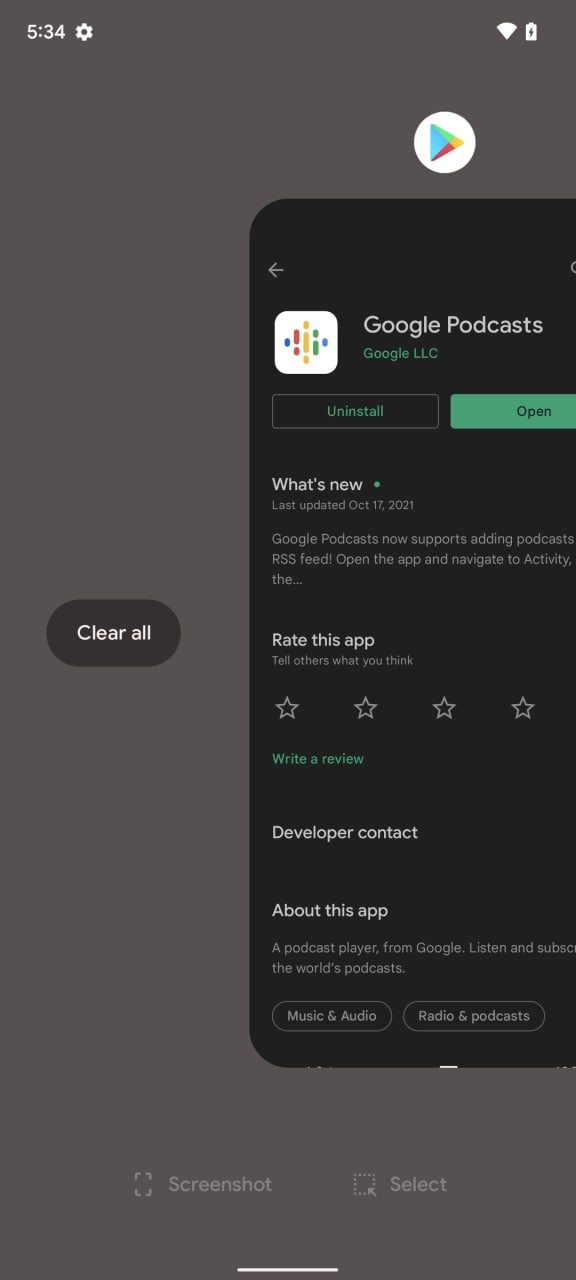
Uninstall Play Store updates:
Another way to free up the Play Store is to uninstall and reinstall the Play Store updates. To do so, you need a replicable Wi-Fi connection. For that, you need to find the Play Store icon, tap, and hole to access other options, and then tap on information or more information icons to access app settings.
From here tap on the three dots on the top right corner of the display and tap on “Uninstall updates” to uninstall app updates from your Android device. Alternatively, you can access Settings to access the app management page.
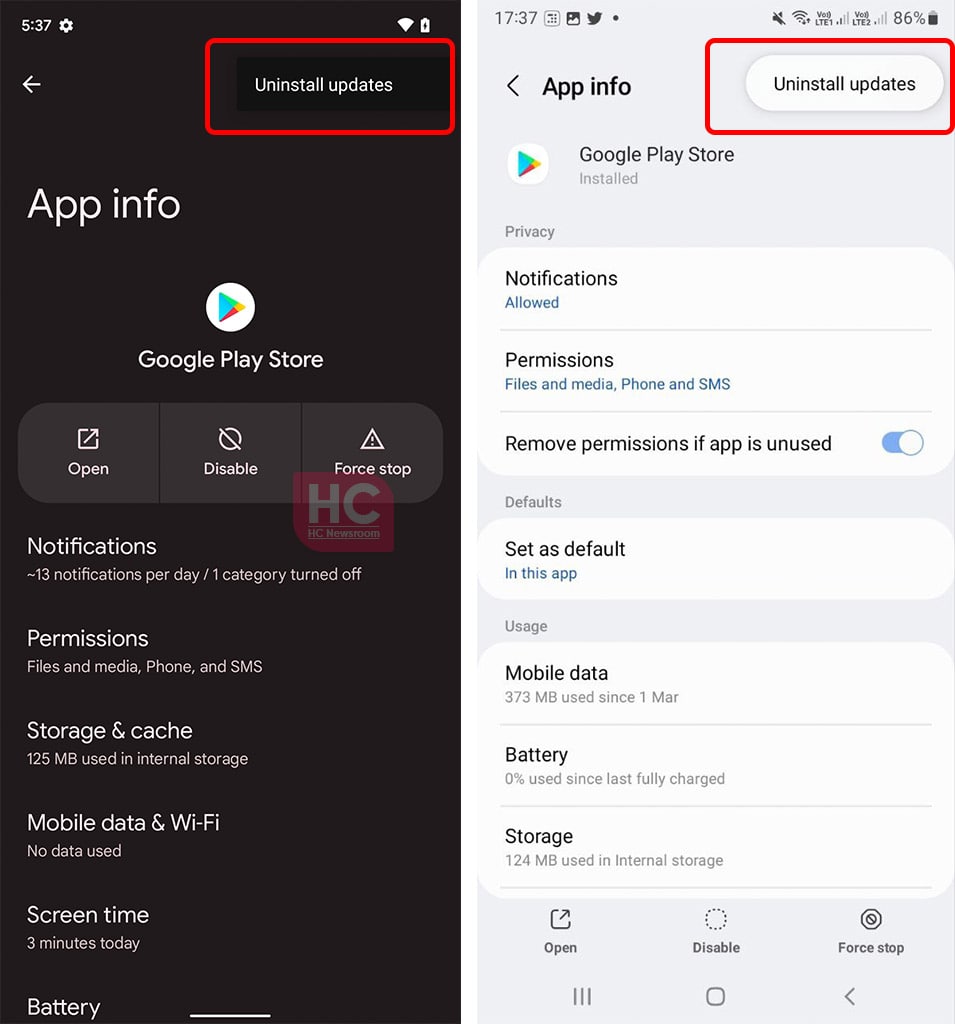
Restart your phone:
Sometimes, it takes a simple restart that may do the work for your current app-related issues. Restart your Android phone and try to download the app again.
Clear Google Play Services Cache and Data:
Android devices are all about Google Play Services, they work to bring you cloud narrated data with a bridge called GMS, and then the apps allow you to access them directly on your Android smartphone.
However, Google Play Services has its own library of services stored in Android that may get filled with bugs or storage-related issues. Hence clearing the app’s cache and storage might help us to achieve our goal and resolve.
Open your phone’s Settings, then follow the below-mentioned instructions.
- Go to your phone’s app management settings
- Tap on Google Play Services
- Tap on Storage
- Clear Cache
- Clear Data
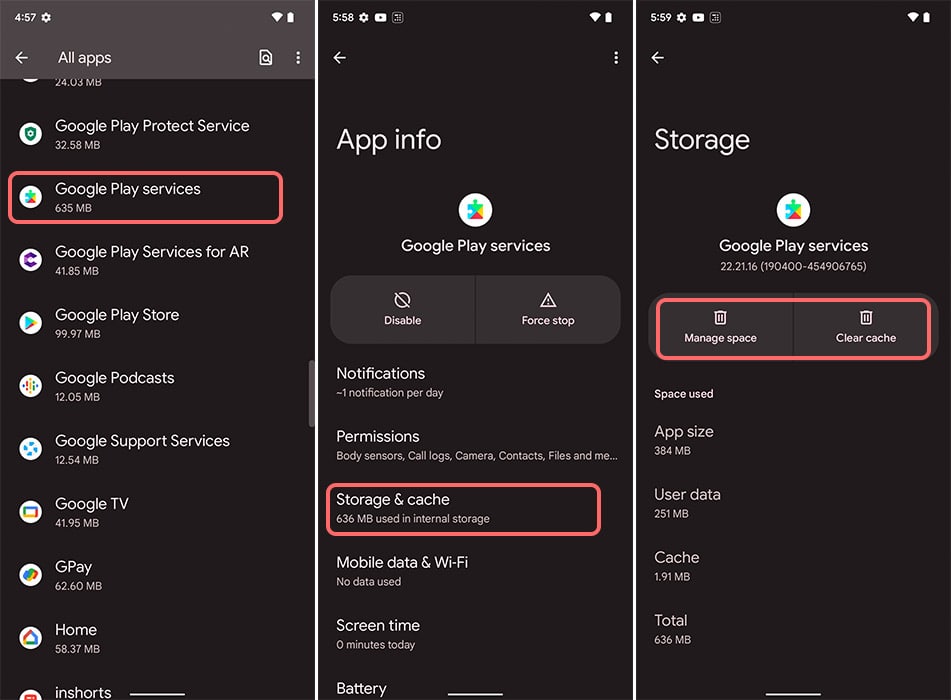
Clear Google Play Store Cache and Data:
Cach is a big supporter of all of your apps and services on an Android device. However, it could also store bugs to disturb your Google Play Store app access features. Therefore, try to clear the cache and current data from your device.
Similar to the Play Services, we need to jump on the Settings to do this trick.
Open Settings > then tap on the app section, from here select Google Play Store and then clear its Storage and Cache. If you do not find these options separately, then clear all of the Google Play Store app data.
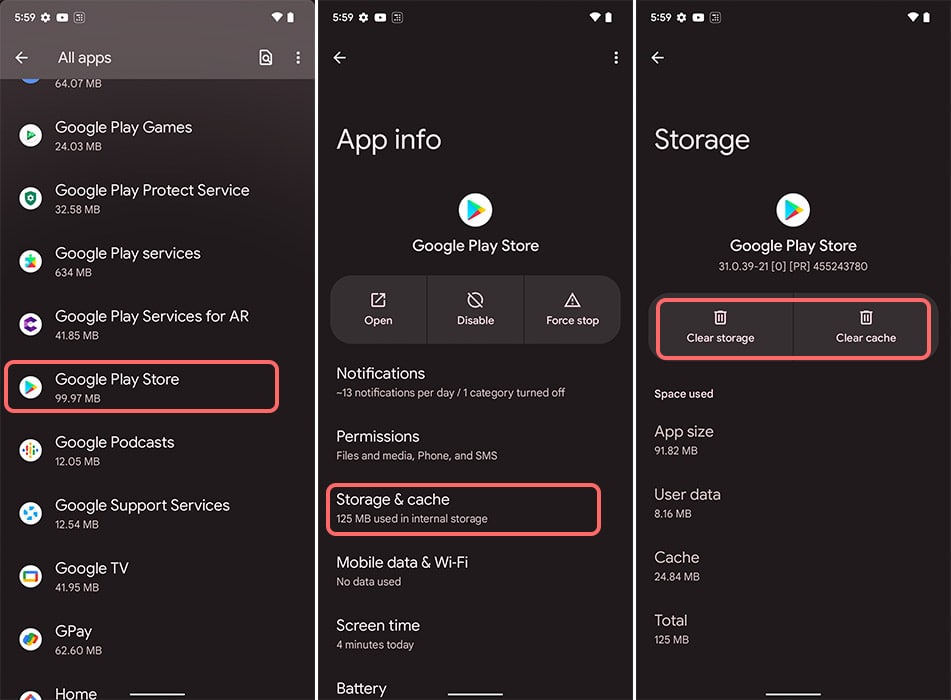
Login again:
The last thing that you can try to resolve this issue, is to log out and log back into your Google account on the phone. This may remove all of your account’s data associated with your device and add it back to begin a fresh start of services.
Make sure you do not restore apps’ data backup if you’ve opted for such an option or third-party services.






