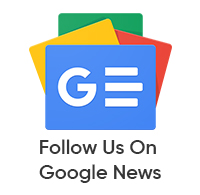Tips & Tricks
EMUI 9.1 Feature: How to maximize your phone’s security
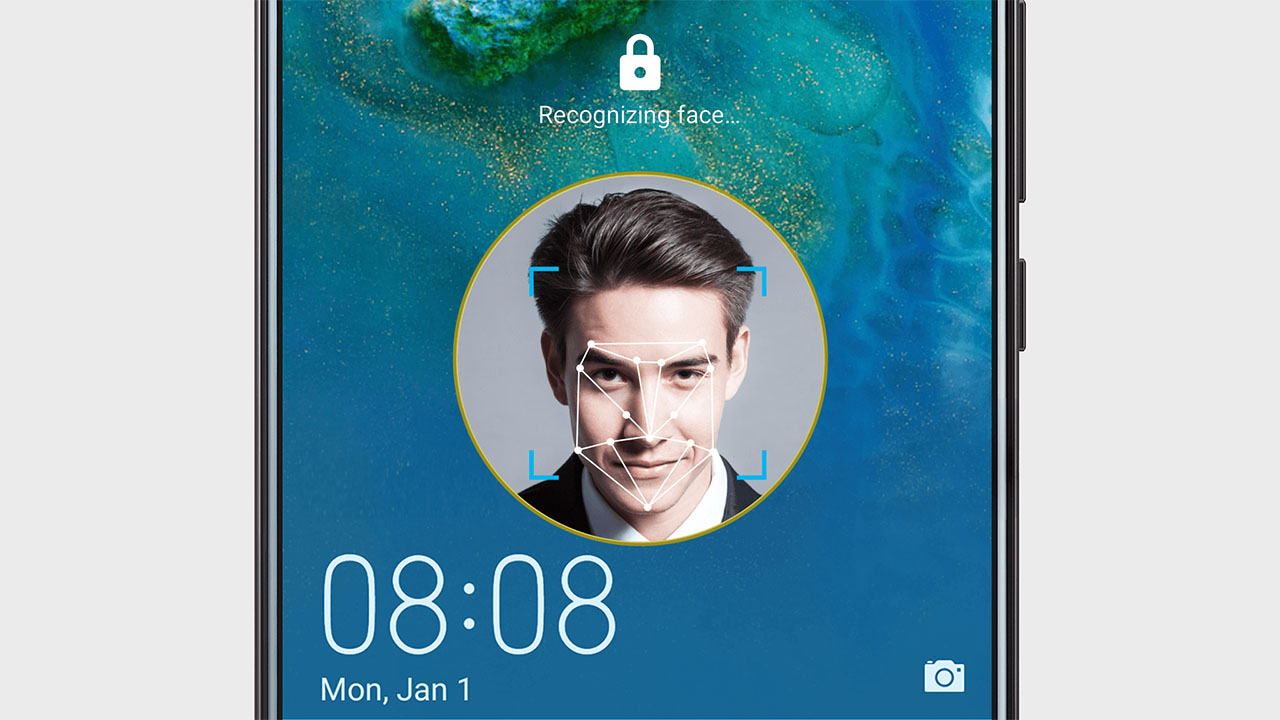
EMUI 9.1 comes with new and old security options to secure your Huawei and we’ll be going to guide you through the whole suite of security armor listed below.
What is EMUI 9.1? List of new features, and compatible devices
Face Unlock
Fingerprint
Private Space
Enable/Disable Location Services
App Lock
Password Vault
Enable Face Unlock:
Face unlock allows you to unlock your device quickly and securely, without the need of a password.
How to setup:
Open Settings. Go to Security & privacy > Face recognition and enter your lock screen password. You can also select Face Unlock Modes from the list.
Tip: If you haven’t set up a lock screen password, set one first. Besides the 6-digit PIN, you can set up other types of passwords: Pattern, 4-digit PIN, Custom PIN, or Password.
Selecting Enable to pick up to wake will allow the screen to turn on and unlock when you pick up your device and hold it to your face. If you do not need this feature, leave it deselected. Touch Get started and enroll your face.
Delete Face Data:
If you no longer use Face unlock or want re-input your face data, you can delete the current face data.
Open Settings, go to Security & privacy > Face recognition, follow the onscreen instructions and enter the lock screen password, then touch Delete facial data and follow the onscreen instructions to delete your current face data.
Pick Up to Unlock:
Open Settings, and go to Security & privacy > Face recognition. When enrolling facial data, select Enable pick up to wake, and set the Face unlock method to Direct unlock. Once the setup is complete, you can simply raise your Phone to unlock the screen, without a password or fingerprint.
If you haven’t selected Enable pick up to wake when enrolling facial data, you can open Settings, go to Security & privacy > Face recognition, and set the Face unlock method to Direct unlock. Then, open Settings, go to Smart assistance > Shortcuts & gestures > Wake screen, and select Pick up to wake.
Use Fingerprints:
Fingerprint recognition not only allows you to unlock your device faster, but it also provides added security to your personal information.
How to Enable:
- Open Settings.
- Go to Security & privacy > Fingerprint ID and follow the instructions to set or enter the lock screen password.
- Go to New in-screen fingerprint > ADD FINGERPRINT to enroll your fingerprint.
- Place your fingertip on the fingerprint sensor and hold until your device vibrates. Repeat this step using different parts of your fingertip.
- After enrolment is complete, touch OK. To unlock the screen, simply place your finger on the fingerprint sensor.
Tip: You can also modify or Add a new fingerprint by going back to the Fingerprint ID menu.
HIde your information in a Private Space:
PrivateSpace is a feature that allows you to create an independent space on your Phone to store your private information. Files and apps stored in PrivateSpace cannot be accessed from the MainSpace:
How to Enable PrivateSpace:
If you are using PrivateSpace for the first time, open Settings, go to Security & privacy > PrivateSpace > Enable, and follow the onscreen instructions to create your PrivateSpace.
Quickly switch between MainSpace and PrivateSpace:
From the lock screen, you can quickly switch between spaces using your fingerprint or password. After you restart your Phone, you are required to first enter the MainSpace using your password. You can then switch between spaces from your lock screen.
Reset PrivateSpace Password:
First Open you PrivateSpace, open Settings, and go to Security & privacy > PrivateSpace. Touch Password protection and follow the onscreen instructions to enter your MainSpace and PrivateSpace passwords to enter the password security question screen.
Enable/Disable your Location:
After obtaining the location information permission, apps can obtain your location at any time. If your location information is obtained by a malicious app, you may be at risk of harm or fraud.
You can enable or disable location services as needed and regularly monitor and manage the allowed permissions for your apps to protect your privacy and security.
How to Enable or Disable Location:
Open Settings, go to Security & privacy > Location access, and enable or disable Access my location. When location services are disabled, aside for pre-installed software (such as Find my Phone), your Phone will stop all apps and services from collecting and using your location information. The system will ask you to enable location services when you attempt to use these apps.
Note: This feature may vary depending on your network provider.
Set indoor positioning assistance:
Open Settings, go to Security & privacy > Location access > Advanced settings, and enable or disable Wi-Fi and Bluetooth scanning. Scanning Wi-Fi networks and Bluetooth devices will improve the accuracy of indoor positioning.
Set lock on your Apps:
App lock allows you to set a password for your important apps. Once you restart your device or unlock the screen, you will be asked to enter your App lock password when opening these apps. App lock adds an extra layer of protection for your private information and prevents unauthorized access to important apps on your device.
How to Enable App Lock:
Open Settings. Go to Security & privacy > App lock. When you first access App lock, select Lock screen password or Custom PIN as your App lock verification password. Enter your password as prompted and on the App lock screen, toggle on the switch for the apps you want to lock.
Tip: If you enter the wrong password five times in a row while logging in to App lock, your device will remain locked for one minute. Try again after one minute. If you enter the wrong password another three times in a row, you will need to wait 10 minutes to try unlocking again.
Secure your passwords with Password Vault:
Password vault saves and fills in your passwords, allowing you to log in to apps on your device more conveniently and securely.
How to enable or disable Password vault:
Password Vault is enabled by default. After you update your device, enable Password vault by performing the following operations:
1 Enter the lock screen password to access the Password vault settings. Open Settings, and go to Security & privacy > Password Vault.
2 Enter your lock screen password to access the Password vault screen.
3 Enable Password Vault. When you log in to an app for the first time or after logging out, select SAVE, and your username and password will be saved. Next time you log in, use the method you picked, for example, Face unlock, to automatically fill in your username and password to log in to the app.
4 Enable or disable Autofill settings for individual apps. If the autofill feature is enabled for an app, you can use your face, fingerprint, or lock screen password to fill in the password when you log in. If this feature is disabled, your username and password must be entered manually.