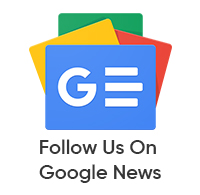Tips & Tricks
EMUI 9.1 Feature: How to manage the Home Screen, Wallpapers, Widgets and other settings

EMUI 9.1 comes with new options to customize your phone’s home screen but in a way make the customization process easier we brought you a good guide of all the new and old features, so you can get the most of this new user interface.
Here’s the official list of devices that will get the EMUI 9.1 update [Updated]
Manage Home Screen Icons
Manage Home screen
Manage Home Screen Wallpaper
Manage Home Screen Widgets
Use App Drawer
Other Important Settings
Manage Home Screen Icons
Move and delete app icons from the home screen, or rearrange them in folders so that your home screen is organized the way you like it.
Move an app icon or folder: On the home screen, touch and hold an app or folder icon until your Phone vibrates, then drag it to any position on the home screen.
Delete an app icon: On the home screen, touch and hold the icon of the app you want to uninstall until your Phone vibrates, then touch Uninstall to delete the app.
Tip: To ensure that the system runs normally, some pre-installed system apps cannot be uninstalled.
Lock the home screen layout: Open Settings, go to Home screen & wallpaper > Home screen settings, and enable Lock layout.
Create a folder: On the home screen, touch and hold an app icon until your Phone vibrates, then drag it on top of another app icon. The two icons will be placed in a new folder.
Delete a folder: Open the folder, touch, deselect all the apps, then touch OK. The folder will be deleted and all app icons in the folder will be moved to your home screen.
Rename a folder: Open the folder and touch the folder name to enter a new name.
Add or remove app icons from a folder: Open the folder and touch. Select the apps you wish to add to the folder, deselect those you wish to remove, and then touch OK.
Tip: Another way to remove an app icon from a folder is to touch and hold the icon in the folder until your Phone vibrates, then drag it to an empty space on the home screen.
Manage Home Screen:
Too many icons on your home screen? You can add a new page to your home screen and customize it to your liking.
Touch and hold an empty area on the home screen to enter home screen editing mode. You can do the following:
- Add a new screen page: Touch plus icon at the left or right side of the screen to add a new screen page.
- Delete an empty screen page: Touch delete icon to delete the page.
- Modify screen page order: Touch and hold the screen page you want to move, then drag it to the desired position.
- Set a default home screen page: Touch home icon in the upper part of the home screen to set the selected screen page as your default home screen page.
Tip: Screen pages with app icons or widgets on them cannot be deleted.
Set up your screen wallpaper:
Tired of default wallpapers? Set a photo you like as your home screen wallpaper to personalize your home screen.
Open Settings, and then go to Home screen & wallpaper > Wallpaper You can:
Set a picture as your home screen wallpaper: Touch Gallery or select a preset wallpaper in your device, and follow the onscreen instructions to select Lock screen, Home screen or Both.
Set a photo as your wallpaper from Gallery: Have a great photo you want to set as your wallpaper? In Gallery, open the photo that you like, go to Settings > Set as > Wallpaper, and follow the onscreen instructions to set the photo as your home screen wallpaper.
Manage Your Home Screen Widgets
Want to quickly add widgets such as screen lock, weather, notepad, clock, contacts, or calendar to your home screen? You can add, move or delete home screen widgets to tidy up your home screen and ease your user experience.
Add widgets: Touch and hold an empty area on the home screen to enter home screen editing mode. Touch Widgets, touch and hold a widget and drag it to an empty area on the home screen, or touch the widget you want.
Tips: Check that there are enough empty spaces on the home screen for the widget. If there is not enough space, add an empty screen page or free up some space on the current home screen page.
Delete widgets: Touch and hold a widget on the home screen until your Phone vibrates, and then select Remove.
Move widgets: Touch and hold a widget on the home screen until your Phone vibrates. Drag the widget to any position on the screen.
Use App Drawer to Store Apps:
Want to store your apps in one location on your home screen to make your home screen look cleaner? You can enable app drawer on your home screen to store all your apps and free up space on your home screen.
Open Settings, go to Home screen & wallpaper > Home screen style and select Drawer. If you want to switch back to a standard home screen, select Standard.
Tip: Add an app icon from app drawer to the home screen: After you enable app drawer, touch app drawer button on the home screen to enter the app list. From the app list, touch and hold the app icon that you want to add until your Phone vibrates, and then drag it to the desired position on the home screen.
Other Important Display Settings:
Change the font size and adjust the screen brightness on your Phone to suit your needs.
Open Settings, touch Display, and you can:
- Display full screen: Go to More display settings > Full-screen display to set apps to display in full-screen mode as required.
- Configure the notch display settings: Go to More display settings > Notch to configure the notch display settings.
- Change the image and font size: Touch Text and display size and drag the sliders to suit your needs.
- Adjust the color temperature: Go to Color mode & temperature. You can choose from the preset Default, Warm, or Cold options recommended by the system. Alternatively, touch anywhere on the circle or drag the spot to adjust the color temperature manually.
- Automatically adjust the screen resolution: Touch Screen resolution and enable Smart resolution. Your Phone will then automatically adjust the screen resolution to save power.
- Display more information on the status bar: Touch More display settings, then enable Display carrier name or Display network speed according to your preference.
- Change the screen-on time: Touch Sleep and select the desired duration.
Enable Always Display Information:
Always display information lets you check a host of information such as the date, time, battery level, and notifications without ever turning the screen on.
How to enable it: Open Settings, go to Home screen & wallpaper > Always on display, and toggle on the Always on display switch.
Set schedules for Always display information: You can set your Phone to enable Always display information during certain time periods each day. When always display information is disabled, open Settings, go to Home screen & wallpaper > Always on display. Configure the Start time and End time as needed.