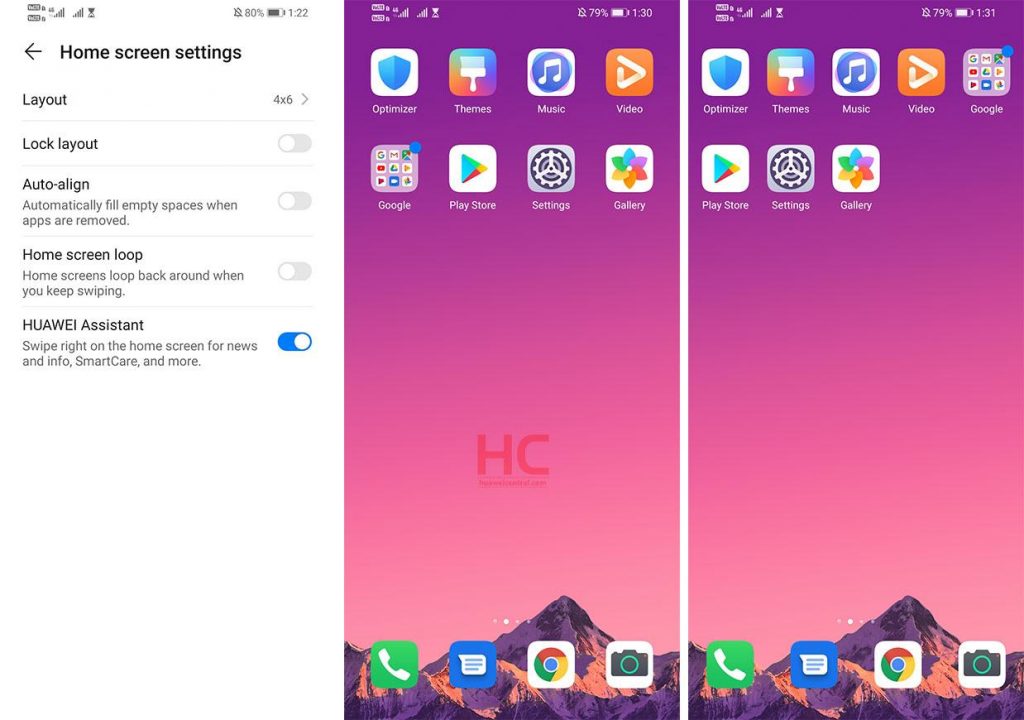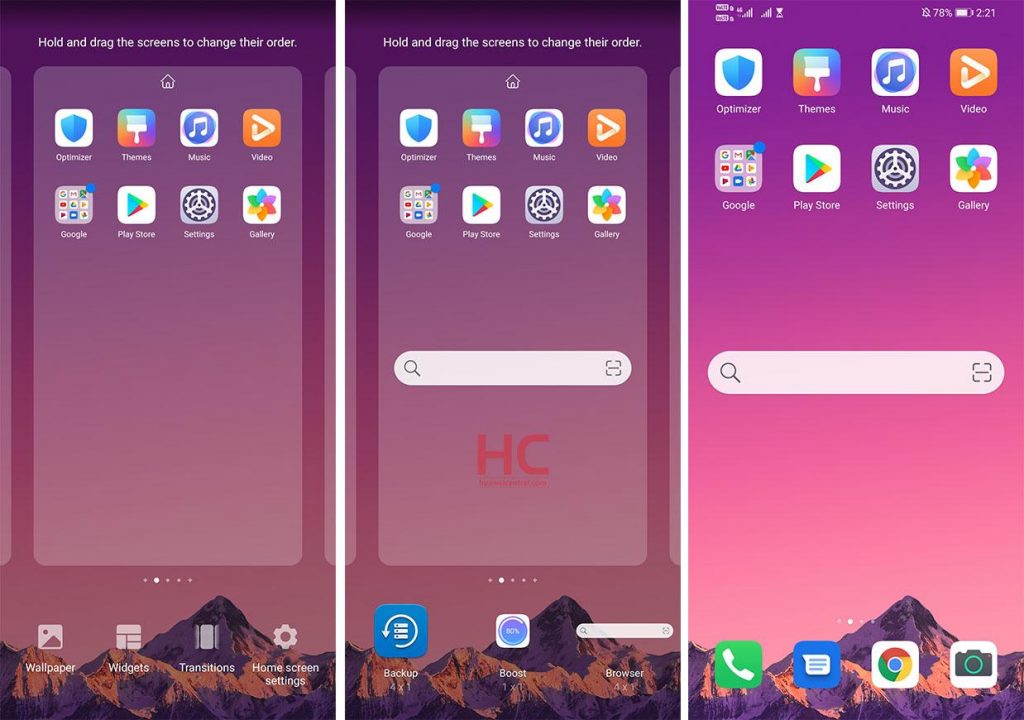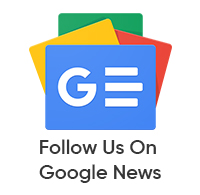Tips & Tricks
EMUI 10 Tip: How to customize Home Screen and Widgets
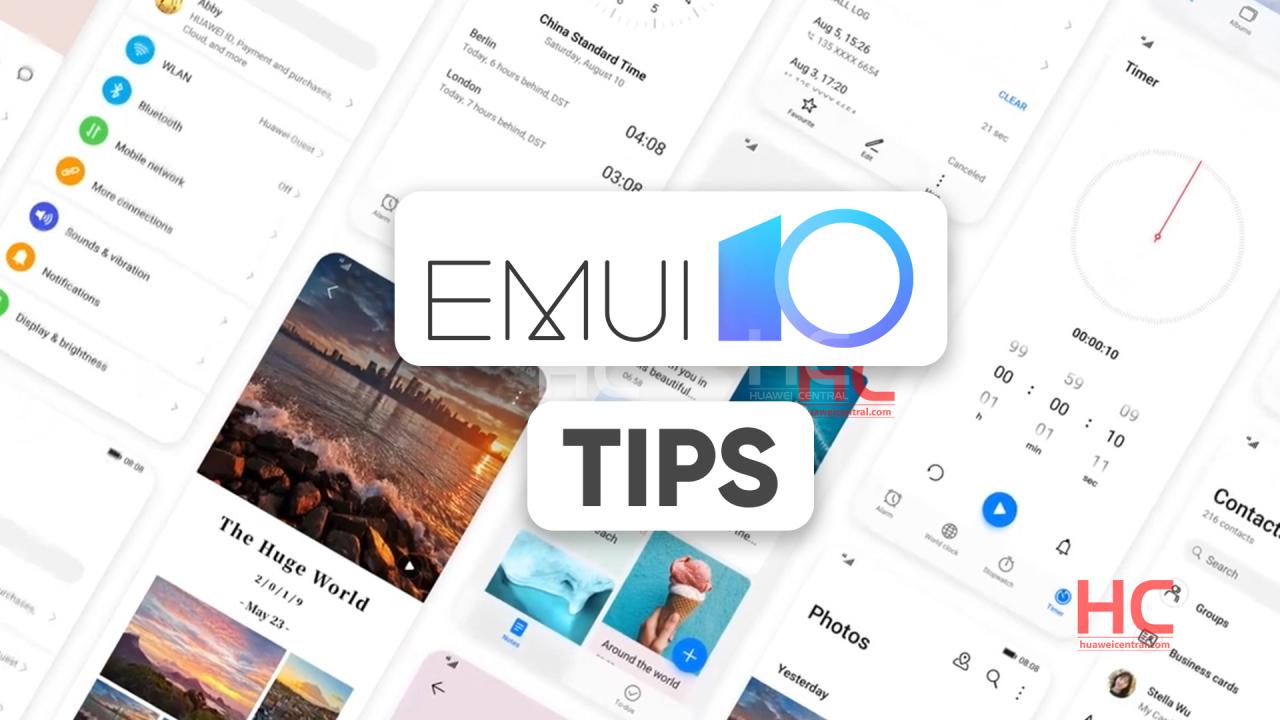
Your phone’s home screen is a place that greets you first after unlocking it. The home screen also contains all of your apps and widgets that you can access by swapping left or right.
In this tutorial, we’ll show you how to customize the home screen layout and widgets on EMUI 10.
Home Screen:
Select the Home Screen Layout Pattern:
Pinch together two fingers on the home screen, go to Home screen settings > Layout, then select a layout pattern you prefer.
Keep Home Screen Icons Aligned:
Pinch together two fingers on the home screen to access Home screen settings mode, then enable Auto-align. With this feature enabled, empty spaces will automatically be filled when apps are removed.
Lock Home Screen Icon Positions:
Pinch together two fingers on the home screen to access Home screen settings mode, then enable Lock layout.
Move an App Icon on the Home Screen:
Touch and hold an app icon until your phone vibrates, then drag it to the desired position on the home screen.
Put App Icons in Folders:
For easy management of your app icons on the home screen, you can stack similar apps in a folder and name the folder.
- Touch and hold an app icon until your phone vibrates, then drag it over another app. A folder will automatically be created to house these two apps.
- Open a folder, touch its name, then enter a name for it.
Add App Icons to a Folder or Remove Them:
Open a folder and touch + icon. Then you can:
• Select one or more apps, and touch OK to add them to the folder.
• Deselect one or more apps, and touch OK to remove them from the folder. If you deselect all apps, the folder will be deleted.
Relocate a Screen Page:
- Pinch together two fingers on the home screen to access the Home screen editor.
- Touch and hold the screen page you wish to relocate, then drag it to the desired position.
Manage Widgets:
Home Screen Widgets You can add, move, or delete home screen widgets, such as Screen lock, Weather, Notepad, Clock, Contacts, and Calendar, according to your personal requirements.
Add a Widget to the Home Screen:
- Pinch together two fingers on the home screen to access the Home screen editor.
- Touch Widgets, then swipe left to view all widgets.
- Some widgets, like Weather, come in various formats. Touch the widget to view all formats, then swipe right to return.
- Touch a widget to add it to the home screen. If there is no room on the current screen page, touch and hold it, then drag it to a different screen page.
Move or Delete a Widget Touch and hold a widget on your home screen until your phone vibrates, then drag it to the desired position or touch Remove