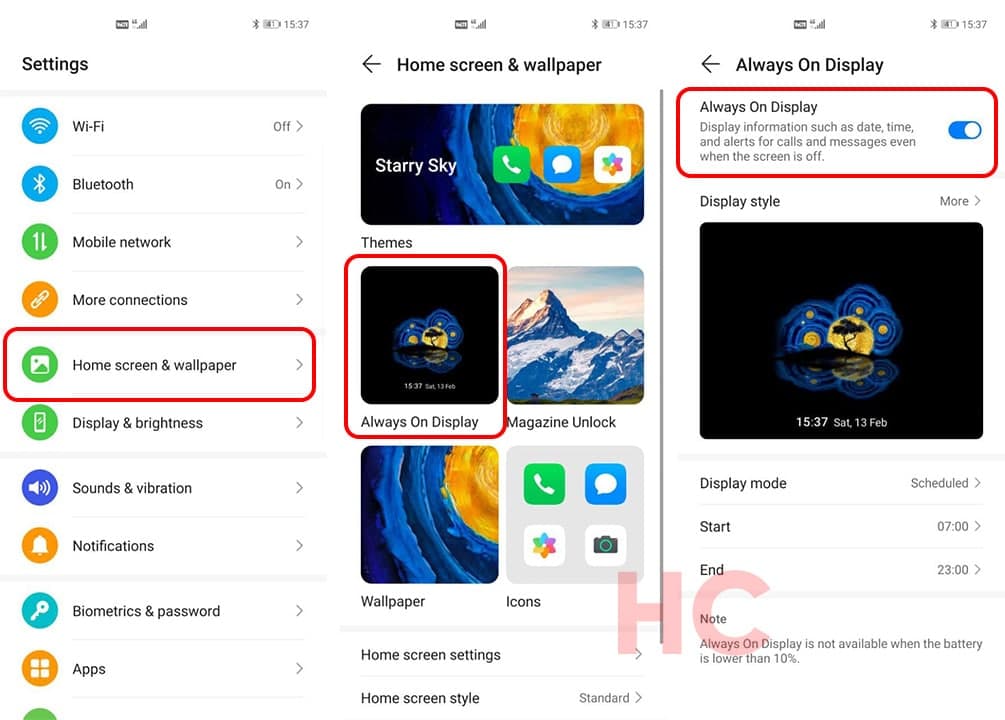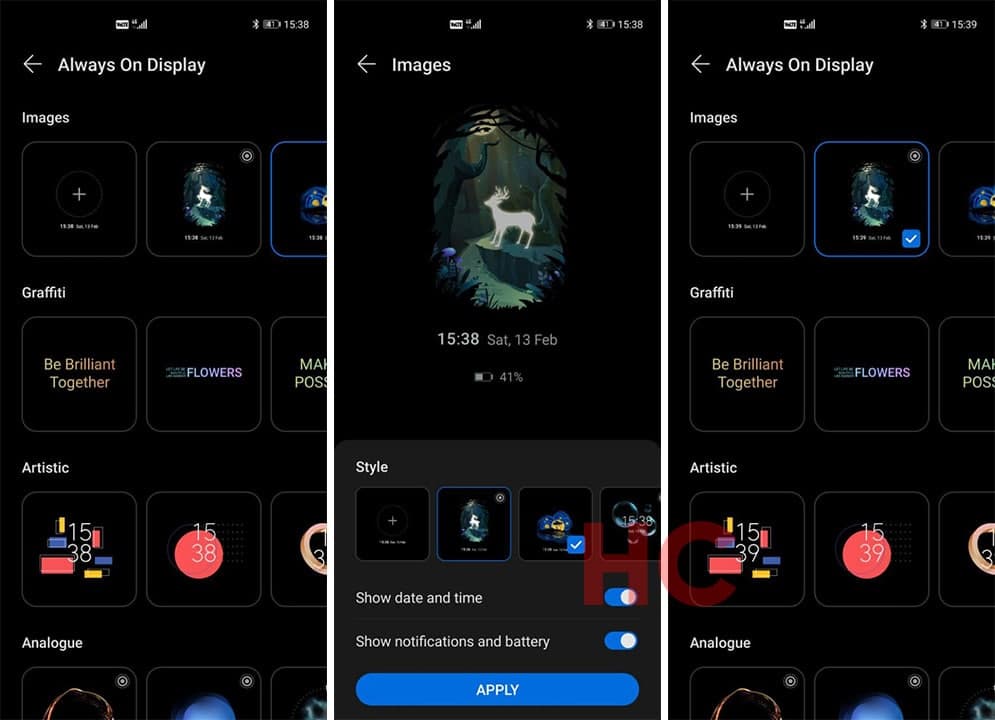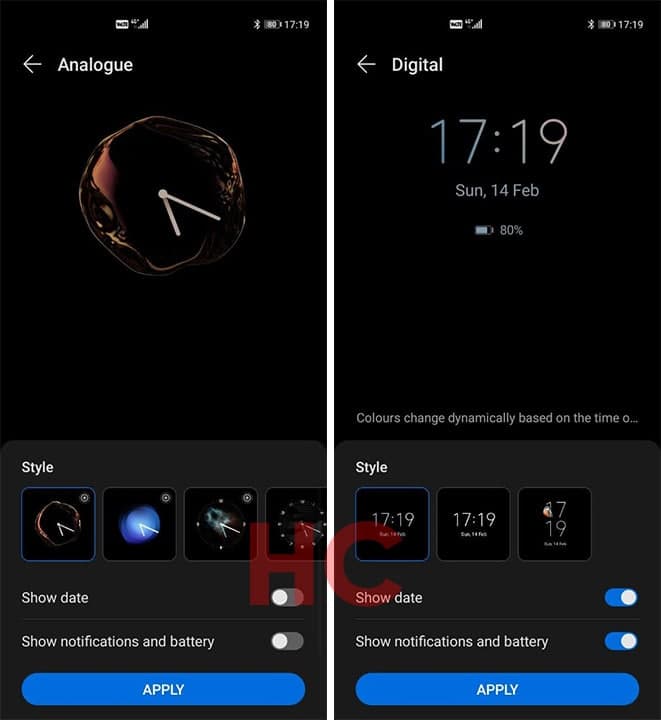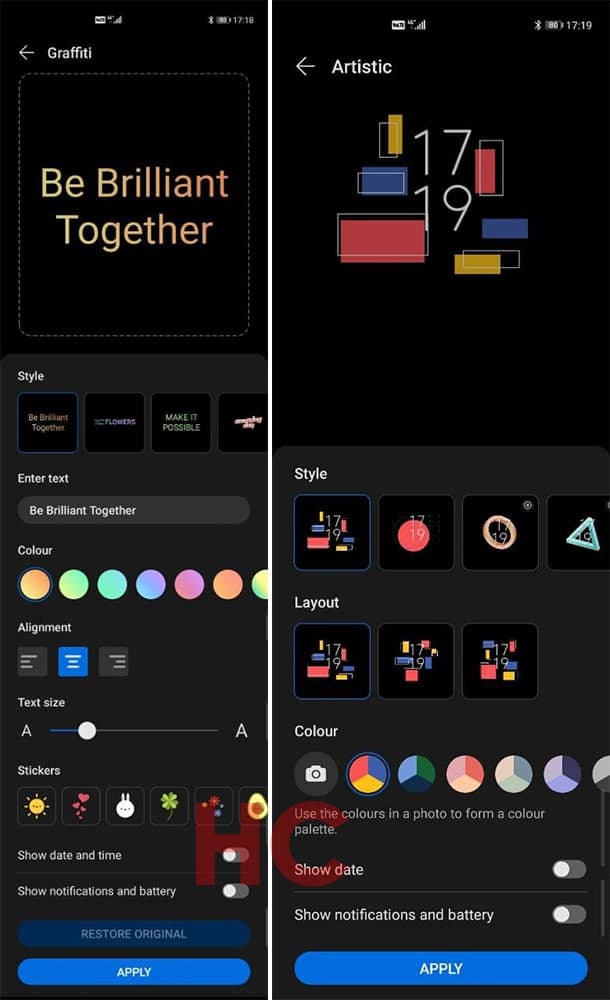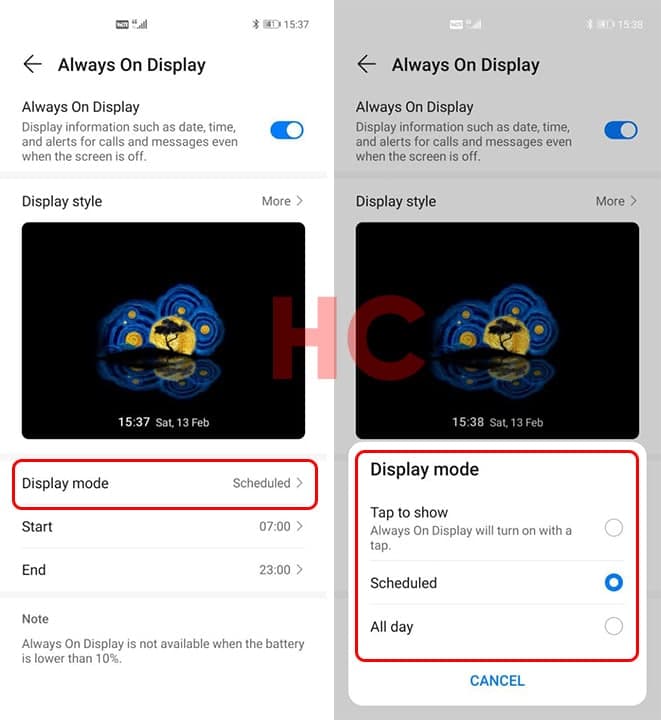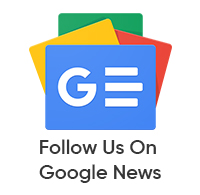Tips & Tricks
EMUI 11 Tip: How to use the new Always On Display (AOD)
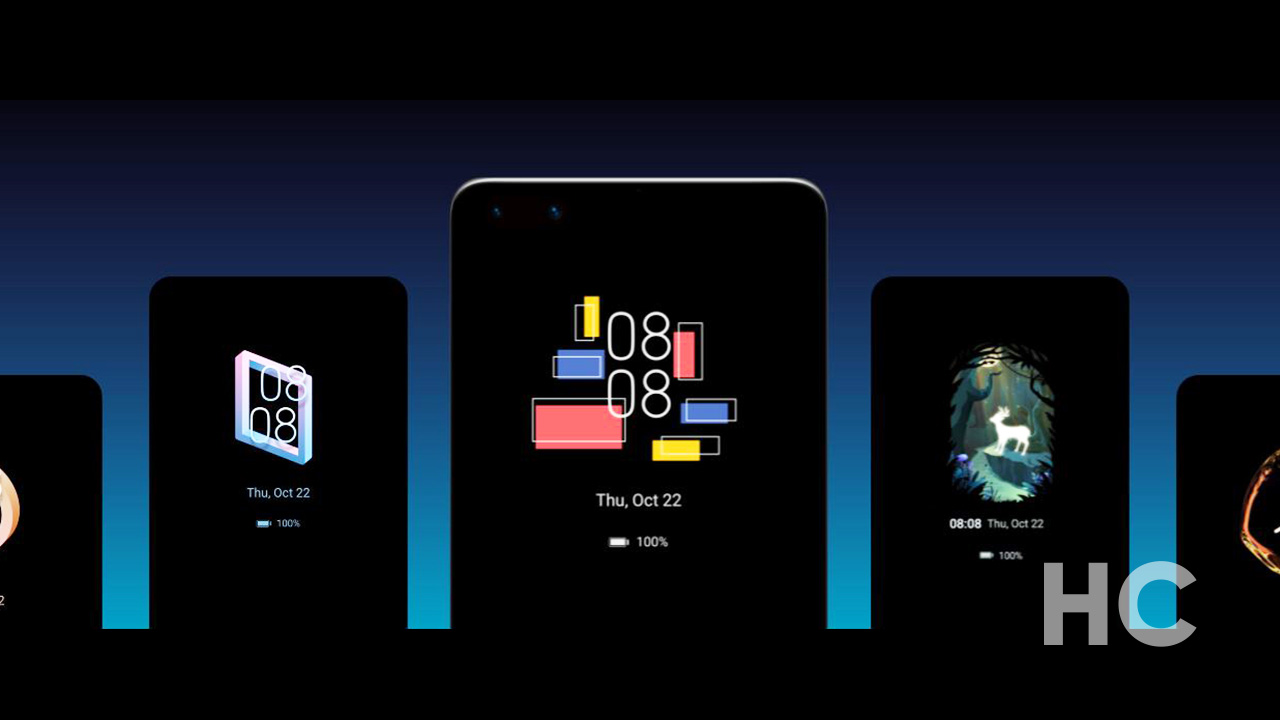
Huawei always introduces a bundle of new features and upgrade the existing ones with the new EMUI software version to improve the user interface and experience.
Talking about Always-On Display (AOD), Huawei launched this feature first time with EMUI 10 and further upgrade it in EMUI 10.1 and EMUI 11 with the latest improvements and brings brand new themes.
The AOD permits your smartphone’s lock screen to show important notifications like date, time, battery status, and more while your phone is off. With its evolution, this feature now supports gifs, customizable widgets, and color schemes.
EMUI 11 provides an innovative and convenient way for you to stay informed by introducing a more artistic, interactive, and personalized interface design to the Always On Display (AOD) feature, based on the idea of “Technology for people”.
The upgraded AOD doesn’t show only key information like time, date, and battery status, but makes your phone look cool and beautiful with the latest styles that are mentioned below:
- Artistic themes
- Dynamic display
- Analog clock style
- Digital clock style
- Personalized styles
- Customized images
There’s one thing to note that Always On Display is not available when the battery is lower than 10%.
Let’s explore the above-mentioned changes in detail:
Artistic themes:
This theme provides a canvas for users to express their boundless creativity with new AOD styles, artistic Mondrian animations. It includes the simplest combinations of straight lines, right angles, and primary colors like yellow, red, and blue. Users also have options to create their own color scheme and coordinate the AOD color palette with their own photos.
For instance, users can match the color of AOD with their outfits by capture a picture of their clothing. After that, the AI algorithms will extract the color of the image and generate a matching palate for the AOD.
Dynamic display:
It also brings an abundant series of vivid, dynamic visual elements to the AOD for your selection. Activate the AOD with a gentle touch on the screen, and you can view the meticulously designed AOD animations.
Analog and Digital clock style:
It offers a wide range of clock styles including both digital and analog to provide a cool and amazing AOD.
Personalized styles:
With Graffiti AOD, you can add text like your life motto or just a to-do task, and they will appear as graffiti when your screen is off.
Customized images:
In this section, you can add images clicked by the Huawei smartphone to display on the lock screen.
How to activate AOD:
- Open Settings
- Select Home screen & wallpaper option
- Select Always On Display
- Tap on the toggle button to enable Always-on display mode
How to change Always on Display style:
- Open Settings
- Select Home screen & wallpaper option
- Select Always On Display
- Tap on the toggle button to enable Always-on display mode
- Tap on display style
- Select display style from the list (shown in the screenshot)
How to customize Always on Display style:
Once a display style is selected, you’ll see a number of different customization options such as options to enable or disable the battery indicator, date and time, and more. Some display styles such as Artistic themes come with additional customization options for colors.
How to download more AODs:
- Toggle on Always On display
- Select the display style
- Scroll to the bottom
- Click on MORE
- From here you can download free and paid always-on display styles.
How to schedule AOD:
- Open Settings
- Select Home screen & wallpaper option
- Select Always On Display
- Tap on Display mode
- Select Scheduled
- Select a Start and End Time
- Once selected, the AOD will automatically enable and disable at the scheduled timeframe.